

- #Apple remote desktop connection password#
- #Apple remote desktop connection Pc#
- #Apple remote desktop connection license#
- #Apple remote desktop connection plus#
#Apple remote desktop connection Pc#
You will receive a pop-up message saying that your PC is configured for unattended access once the installation process is complete.
#Apple remote desktop connection license#
Accept the license agreement, and click the "Install" button. Run the installer and tick the box indicating you are aware that you are setting up your PC for unattended access. Navigate to the "Unattended Access" tab and download the installer.
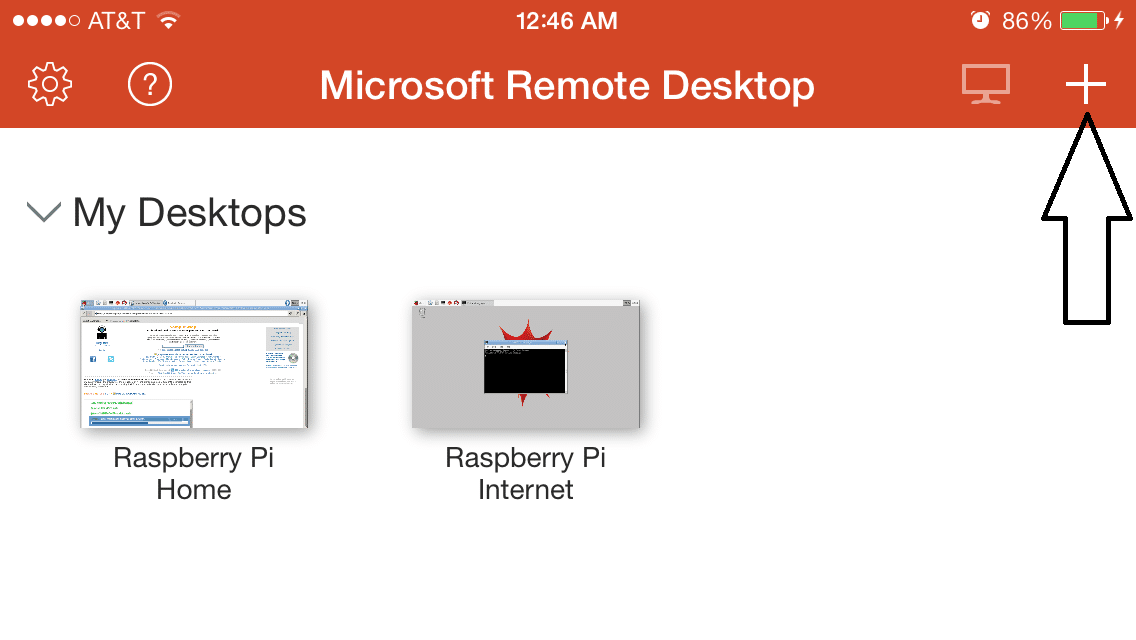
Open your PC and navigate to Zoho’s website, then log in as you did on the Mac. You will see a screen that looks like this: In any case, you or whoever is using your PC should click the link. You can also email it to yourself and walk over to your PC to set it up. To use the deployment link, either copy the link to your clipboard and manually send it to a user on your PC, or hit "Share" to email it to a user on your PC. Step 2 (optional): Use deployment link or download the installer Skip to the appropriate sub-step for instructions on each type of setup. There are three ways to set up unattended access: sharing a deployment link, downloading the installer, or bulk deployment. However, you can get around this using the Wake-on-LAN feature-more on that later. Your PC needs to be on and connected to the internet for this to work. With unattended access, you will be able to connect to your PC at any time by logging into your Mac and enabling a remote connection. Unattended access Step 1: Choose your preferred setup method Otherwise, skip ahead to the instructions for attended access. To proceed with setting up unattended access, keep reading. Before setting up your Zoho account, consider what kind of access makes the most sense for you. It enables you to access your Windows PC from your Mac at any time-even when the PC is off, in some cases.
#Apple remote desktop connection plus#
Or you can choose which users can access your Mac via remote Management by pressing the + plus button at the bottom of the “Allow access for:” list.Īs ever it is more secure to restrict the list of users able to access the Mac via Remote Management rather than to allow anyone with an account to access the Mac via Remote Management.Unattended access is the opposite. Lastly you can set the access permissions in the “Allow access for:” list, by default All users will be selected which will allow anyone with an account on your Mac to share the screen.
#Apple remote desktop connection password#
You can enable “VNC viewers may control screen with password:” and enter a password VNC clients can use to access, this is less secure than Apple Remote Desktop but useful if the person you want to control your Mac does not have Apple Remote Desktop. In this same screen, you can also enable the option “Show Remote Management status in the menu bar” when selected an icon which looks like a pair of binoculars will appear in the menu bar which will show whether an Administrator is logged in and also allow you to message them. When it comes to whom can access your Mac via Remote Management, firstly in the Computer Settings options you can set Anyone may request permission to control screen, if you select this option a dialogue will open asking you to allow someone to access the Mac when they attempt to connect using Remote Desktop. You may be prompted to choose which options users are allowed to perform if not click the options button:īy default, all the options apart from “Show when being observed” will be selected and you should leave them set unless instructed by the person accessing your Mac or if you specifically don’t want them to have certain functions. Now check the Remote Management option from the service list: Remote management works with the Apple Remote Desktop app which is a paid app from the Mac app store, so you won’t need to use this service unless you want to allow other people to control your Mac using the Apple Remote Desktop app. Continuing our run down of the options in the file sharing preference pane, we are going to explain the Remote Management option.


 0 kommentar(er)
0 kommentar(er)
